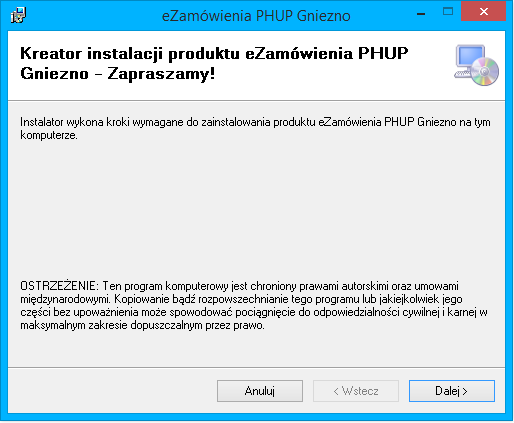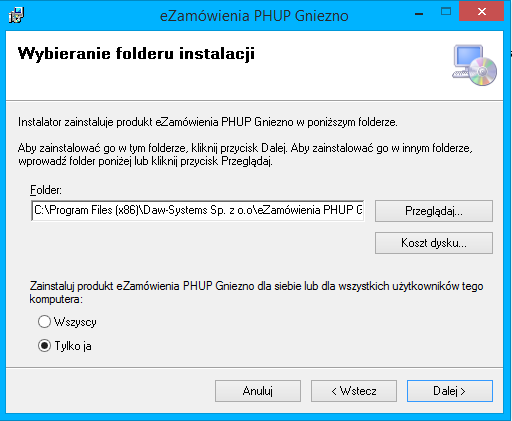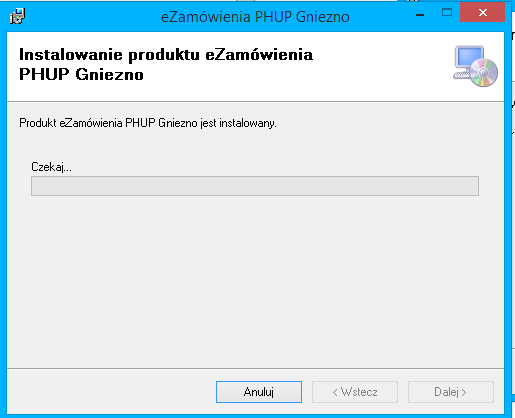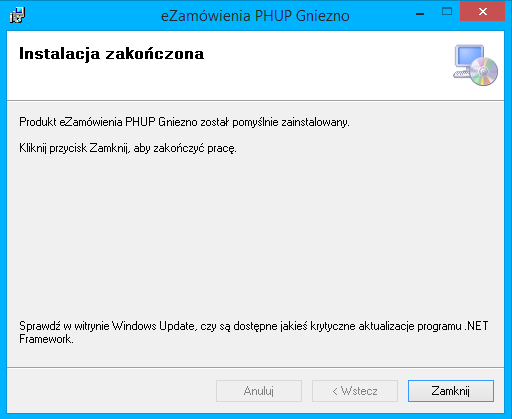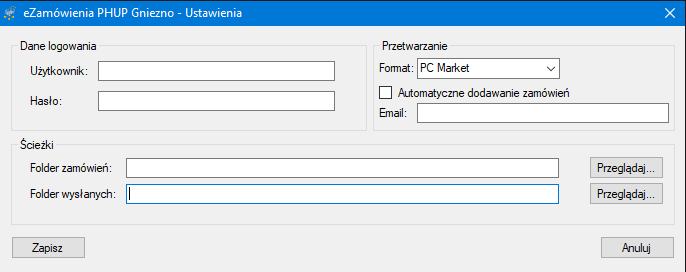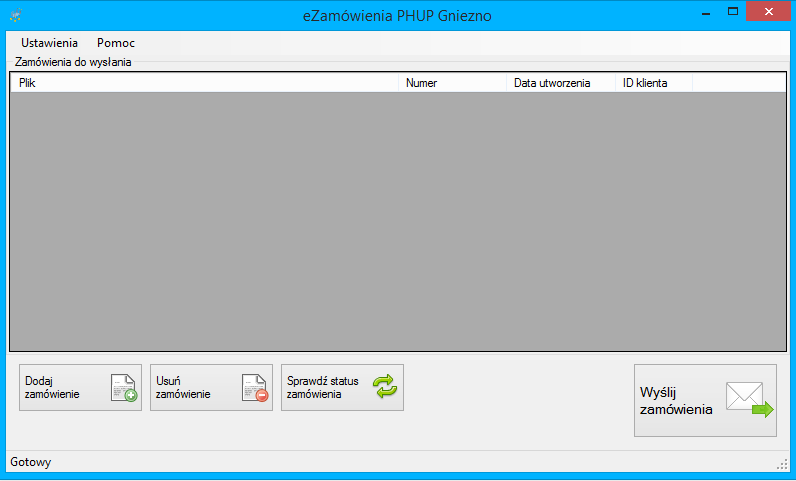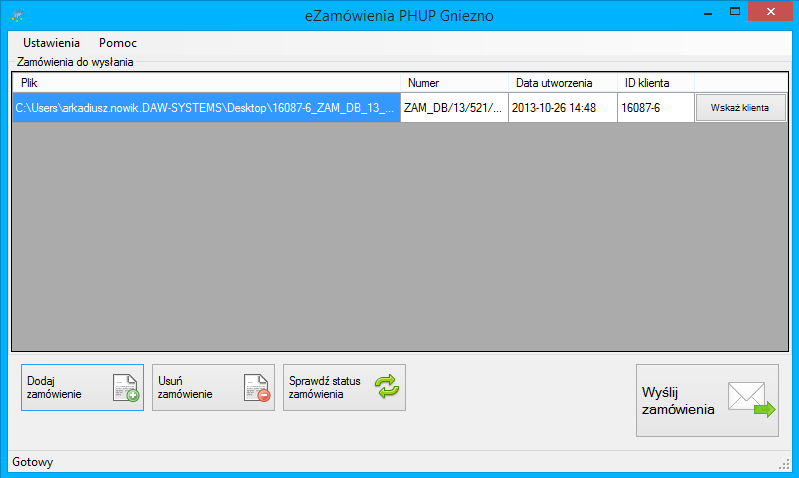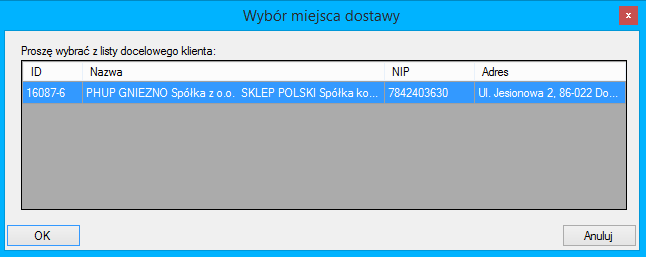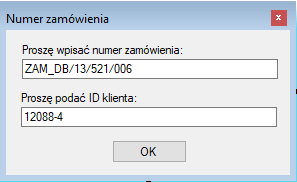Instrukcja instalacji i użytkowania aplikacji eZamówienia PHUP Gniezno
Instalacja
Po uruchomieniu pliku instalacyjnego wyświetlone zostanie okno kreatora instalacji.
Po zapoznaniu się z treścią ostrzeżenia klikamy Dalej. W kolejnym oknie mamy możliwość wskazania ścieżki instalacyjnej oraz użytkowników, dla których aplikacja zostanie zainstalowana
Po wybraniu ścieżki instalacji i użytkowników oraz kliknięciu przycisku Dalej wyświetlone zostanie okno potwierdzenia instalacji. Aby zainstalować aplikację należy kliknąć przycisk Dalej.
W kolejnym kroku instalator rozpocznie instalowanie programu eZamówienia PHUP.
Po zakończeniu instalacji klikamy przycisk Zakończ, aby zakończyć działanie programu instalacyjnego.
Możliwe że podczas instalacji pojawi się błąd uniemożliwiający pomyślne zakończenie tej operacji. Należy wtedy pobrać ze strony microsoft.com pakiet instalacyjny .net framework 4.0 (lub kliknąć tutaj) i po jego zainstalowaniu ponowić instalację programu eZamówienia.
Użytkowanie
Przy pierwszym uruchomieniu aplikacji eZamówienia PHUP wyświetli się okno umożliwiające wprowadzenie konfiguracji.
Dane logowania
- Należy podać nazwę użytkownika oraz hasło dostarczone przez PHUP Gniezno.
Przetwarzanie
- Format – z listy rozwijanej należy wskazać program, w którym generowane są pliki zamówień
- Automatyczne dodawanie zamówień – zaznaczenie tej opcji spowoduje, że program będzie automatycznie skanował folder z zamówieniami i dodawał nowe pliki do kolejki
Email – jeśli uzupełniony zostanie adres mailowy to system wysyłać będzie powiadomienia do wysłanych zamówień
- Archiwalne kody EAN towarów – gdy na zamówieniu przesłane zostaną nieaktualne kody EAN. W tej sytuacji stosowany jest system zamienników i towar podmieniany jest na jego aktualną wersję.
- Brak kodów EAN w systemie hurtowni – gdy na zamówieniu przesłane zostaną kody EAN, które nie istnieją w systemie hurtowni. Takie pozycje nie zostaną zrealizowane.
Ścieżki
- Folder zamówień – ścieżka do folderu z wygenerowanymi plikami zamówień. Ma zastosowanie w przypadku zaznaczenia opcji Automatyczne dodawanie zamówień.
- Folder wysłanych – ścieżka do folderu, do którego przenoszone będą pliki zamówień po wysłaniu
Po zapisaniu konfiguracji pokaże się główne okno programu.
Przycisk Dodaj zamówienie pozwala ręcznie wskazać plik zamówienia, który dodany zostanie do listy zamówień do wysyłki.
Jeśli klient ma możliwość zamawiania na wiele lokalizacji to przed wysłaniem zamówienia należy wskazać miejsce dostawy przyciskiem Wskaż klienta. Otworzy to nowe okno z listą możliwych miejsc dostaw.
Zamówienie znajdujące się na liście zamówień można usunąć przyciskiem Usuń zamówienie (UWAGA! Operacja ta usuwa również źródłowy plik zamówienia).
Przycisk Wyślij zamówienia pozwala wysłać wszystkie zamówienia z listy do PHUP Gniezno. Po zakończeniu transferu użytkownik zostanie powiadomiony komunikatem o statusie operacji.
Istnieje możliwość sprawdzenia statusu wysłanego zamówienia przyciskiem Sprawdź status zamówienia. Należy wówczas podać unikalny numer zamówienia.
Jeśli klient może składać zamówienia na wiele lokalizacji wówczas oprócz numeru zamówieniu konieczne jest również podanie ID sklepu, na który składane było zamówienie.
Aplikacja zwróci status wskazanego zamówienia.